Program Options
Only show groups and profiles not in a group
If ticked then profiles that are in a group profile are not shown (except as part of the group(s) they are in), groups are shown, and profiles that are not in a group are shown. If unticked then all profiles are shown.
Disable Hibernate/Standby
If this item is ticked then SyncBackSE will stop your computer from hibernating or going into standby power saving modes if any profiles are running. If your computer is using batteries this option is disabled and cannot be used. Note that if your computer is running on batteries, and your batteries are low, SyncBackSE will automatically pause all running profiles and display a warning message. SyncBackSE can put your computer into hibernate or standby mode after profiles are run. For more information, see the page Command Line Parameters.
Options
This opens a window where you can change settings that apply to the entire program. See this page of the help file for more details. The Options window is available from the main menu: 'Preferences' > 'Options':
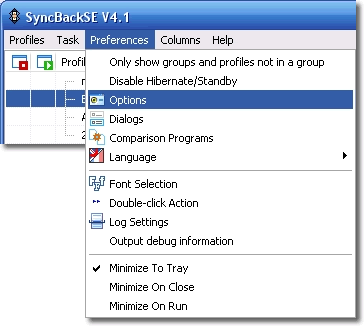
Dialogs
This opens a window where you can change which dialog boxes appear. See this page of the help file for more details.
Comparison Programs
This opens a window where you can change which programs are used in the Differences window to compare the contents of files. See this page of the help file for more details.
Language
The language used can be changed using this menu. Note that only the translated languages installed are listed. By default the language selected during installation is used (V4.0.2 and later).
Font Selection
You can change the default font used by SyncBackSE. This font is used on all screens. Note that the style, e. g. bold, will be used when displaying filenames, but will not be used for text labels, buttons, etc. The font size is fixed at 8. Changing the font (and it's Script) is useful when using other languages with SyncBackSE.

| · | Use default Windows colours whenever possible: If you are visually impaired and use a special Windows colour scheme, e.g. High Contrast, then you should enable this option. It will force SyncBackSE to use the default colours whenever possible. Note that you must exist and restart SyncBackSE if you change this option. |
Double-click Action
You can select what action SyncBackSE should take when you double-click on a profile.
Log Settings
This opens a window where you can change how profile log files are created. See this page of the help file for more details.
Open .sps files with SyncBackSE
Exported profiles have the filename extension of SPS. If another program has set itself as the default program for opening SPS files, then this menu item will appear allowing you to change it back to SyncBackSE.
Output Debug Information
If this menu item is ticked (enabled) then when profiles are run, serial numbers entered, or profiles modified, then a debug file is created (in the same directory SyncBackSE.exe is run from). This debug file will contain detailed information that allows 2BrightSparks to pin-point any errors or problems with the program. By default this item should not be ticked. Only tick this menu item when instructed to do so by 2BrightSparks technical support. When enabled it can significantly reduce performance.
Minimize To Tray
If this item is ticked then SyncBackSE will minimize to the system tray (also called the Notification area in Windows XP) instead of to the task bar.
Minimize On Close
If this item is ticked then SyncBackSE will minimize instead of closing (exiting) when the Close button (the X button in the applications title bar) is clicked. In this case you must click the Exit button to close SyncBackSE.
Minimize On Run
If this item is ticked SyncBackSE will minimize automatically when a profile is run.
All Content: 2BrightSparks Pte Ltd ⌐ 2003-2006


